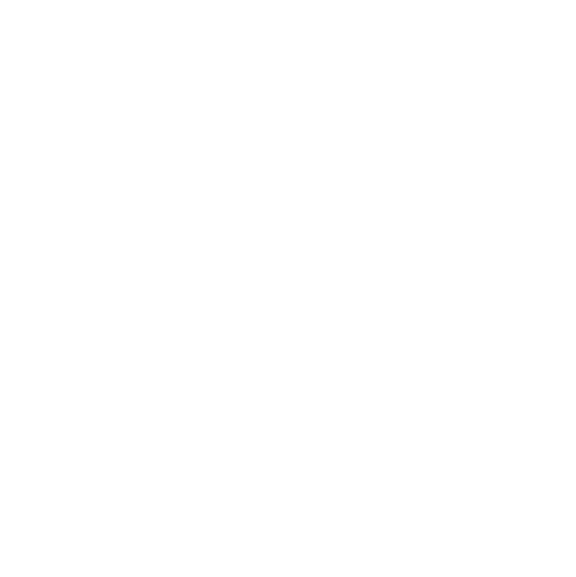Google has just launched Google Inbox – an alternative to using the traditional Gmail interface to handle email. Inbox works on Android (version 4.1 Jelly Bean or later), iOS (7 or later) and the web (Chrome only), but the service is invitation-only at start. You can ask to receive an invite by hitting up inbox@google.com. Invitations from Google are rolling out a few at a time, but wait time seems to be within 3 to 4 days.
“We get more email now than ever, important information is buried inside messages, and our most important tasks can slip through the cracks – especially when we’re working on our phones,” wrote Sundar Pichai, senior vice-president of Android, Chrome and apps.
“For many of us, dealing with email has become a daily chore that distracts from what we really need to do – rather than helping us get those things done,” he added.
Here’s how Inbox works:
So, you currently use Gmail… do you really need Inbox? Let’s go through a quick exercise and see how Inbox might work for you.
Here is what is in my Gmail box right now:
- promotions – some good, some garbage
- an email chain planning the next girls’ night out
- work emails from several different clients
- several updates from social media
- emails from the boys’ school
- newsletters
- some emails from friends on random subjects
Here’s a walkthrough of how InBox would handle my current batch of emails.
First, Inbox will “bundle” similar messages – social, reminders, promotions, etc., automatically. These bundles can be customized and you can create your own. My emails from the boys’ school, for instance, could be broken into bundles related to football and academic, regardless of subject line.
Gmail power users may have to restructure their work flow. For instance, I have several filters that direct email to skip my inbox and add client emails to specific folders so that I can deal with them at one time. Bundling in Inbox does that automatically, so I will be spending some time tweaking my filters to be more efficient.
I can go through the bundles and “pin” the emails that require attention, set reminders for those emails that create a task, or “snooze” emails for a later date and time. Reminders appear right along side the emails in InBox so you are not juggling a separate reminder application. I try to deal with emails as they arrive, but that’s not always possible, so it would be handy if you could snooze entire bundles so that you could schedule time to address them and live at “inbox zero.”
From the Google help section:
You can also “sweep” unpinned emails in a section as done. You can try sweep and then click Undo right afterward.
- Go to a bundled label that has emails you don’t need to read, like Social.
- Pin any emails you want to keep. Tip: Pin multiple emails without opening them by selecting the sender images on the left of each email and clicking “Pin”.
- In the top right, click “Sweep”. Make sure you choose the sweep icon for that label.
If you need to undo, look for the UNDO option in the black bar at the bottom after clicking “Sweep”.
One of the hidden features in Inbox is “Assist”. Assist will pull relevant information about your reminder. For instance, if you need to “Call Tracy”, Assist would check your contacts and add Tracy’s number. Another example would be to attach map directions to upcoming appointment reminders.
Those emails I was holding in my Inbox until I could get them can now be turned into Reminders or Snoozed until later. Reminders can even be location based, so that you are reminded to drop off football picture forms when you arrive at school.
Those newsletters can be snoozed until the weekend, when I have more free time for reading.
You can read Google’s full Inbox getting started guide here.
You can read more about how Inbox will and will not work with Gmail here.
Request an inviation: inbox@google.com
Please feel free to comment below to add to our discussion.