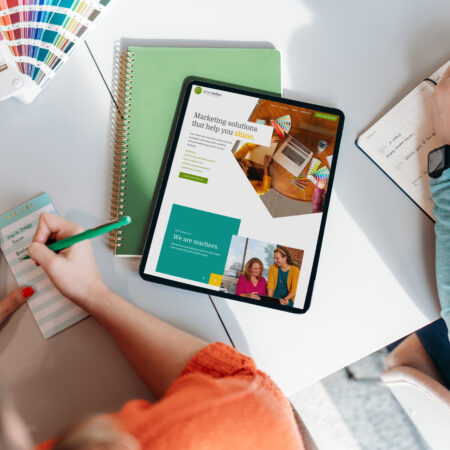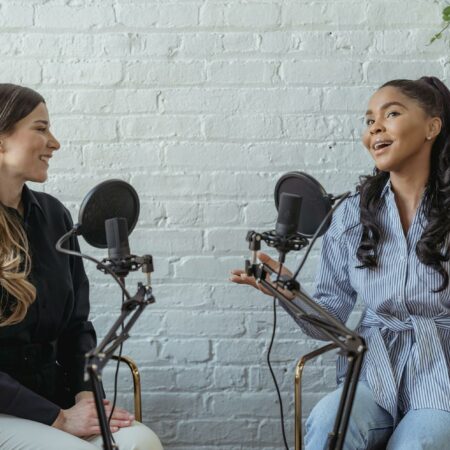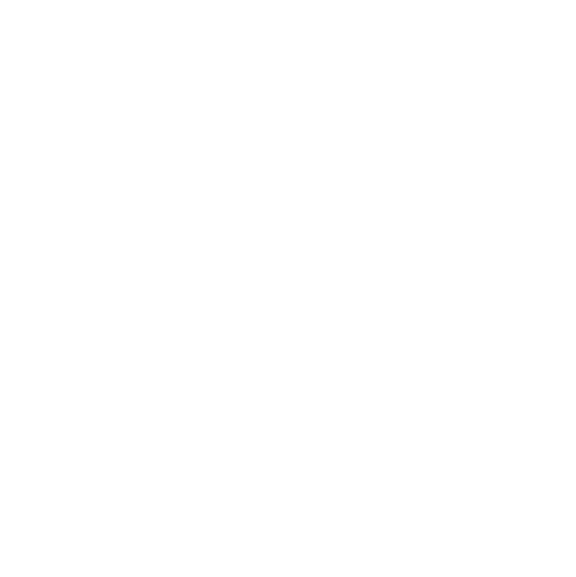This is the fourth in a series of posts in the Organize Your Digital Life series.
If you’re like most people, you have files on your computer everywhere. Programs, spreadsheets, documents, presentations, logos, ebooks, pdfs, and a variety of other stuff. Even if you have it well-organized, you probably have two big problems:
- You can’t access it away from home. Right now, you try to remember to put the important files on your thumb drive, but often forget.
- It’s not backed up very well. I used to keep a copy of my files on an external hard drive as a backup. Sometimes…
There are two tools I’m going to show you today that will help solve both of those problems very easily. Google Docs and DropBox.
:: Google Docs
Google Docs is Google’s online version of Microsoft Office. All of your files live on their servers, and you edit them through the web. The programs aren’t quite as complex as the Microsoft versions (for better or worse), but they offer some huge advantages:
- Access them from any web-connected computer.
- They’re always backed up by Google
- You can share documents with friends/family/co-workers so they can view/edit them.
- You can share documents publicly if you want to show them to a wider audience.
- They’re fully compatible with Office documents. Upload from Office, or save the files in Office format to send to your less-connected friends.
To go with that, though, there are a few disadvantages:
- No internet = no files. They offer “offline” access to your files, but it’s something you need to set up ahead of time and you need to do it on every computer where you use docs. Of course, most of us have our computers connected 24/7, so offline access isn’t a big problem very often.
- Lose your account, lose your files. In the event your account gets hacked or otherwise terminated, your files go with it. With this in mind, I keep my Google password really long and complex, and I’m very careful about where I use it.
All in all, Google Docs is a great answer for your basic documents. I keep the majority of mine in there, and it’s very handy. I can work on them from my desktop, but have all of them at my fingertips when I’m on my laptop. Or my network. Or my wife’s computer. Or anywhere else.
:: Dropbox
DropBox is one of the most innovative tools I’ve seen in a long time, and it’s dead simple. When you install the program, it creates a folder called “My DropBox” in your documents folder (similar on the Mac). Anything you put in there gets synced to their servers, and then over to any other computer where you have Dropbox installed. In my case, I have it installed on my desktop, my laptop and my netbook. If someone sends me a file that I need to keep, I simply toss it in Dropbox so I’ll have easy access to it. Once it’s in there, I can access it from any of my computers, my iPhone, or the Dropbox website.
Here’s a short video that explains it better than I can:
The neat thing about this is that it actually copies the files to your computer. Even if you don’t have internet access for a little while, the files physically live on every machine so you have direct access to them. If you make a change, the updated file is sent as soon as your internet connection comes back. The one downside to this is that it consumes space on every computer to hold the files. In my case, I have about 6GB worth of stuff in Dropbox, so that folder is taking up 6GB of space on all of my computers. 6 gigs isn’t much anymore, but I wouldn’t be able to store my wife’s 40GB of photos in there — I’ll talk about options for those tomorrow.
They also have a killer sharing feature. You can set a folder to be shared by others, and it’ll appear in their Dropbox. I name my shared folders things like “Mickey and Steve shared” so I can be clear about what goes in there. If Steve adds a file to that folder, it syncs to all of his computers and all of mine.
You can also check out this post I wrote a few months back on how I integrate Dropbox with GTD.
So there you have it. Check out Google Docs and Dropbox and see what they can do for you.
Do you already use them? Leave a comment and let us know of other techniques you’ve discovered to make them even more useful.
This is the fourth in a series of posts in the Organize Your Digital Life series.