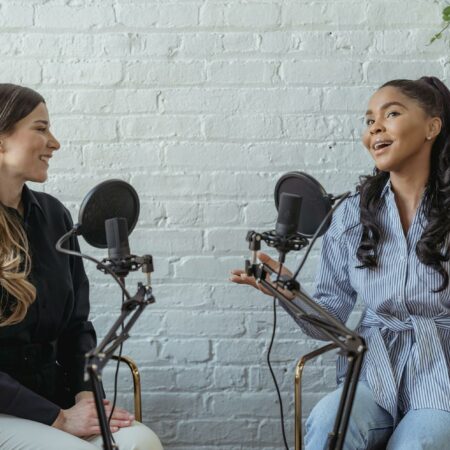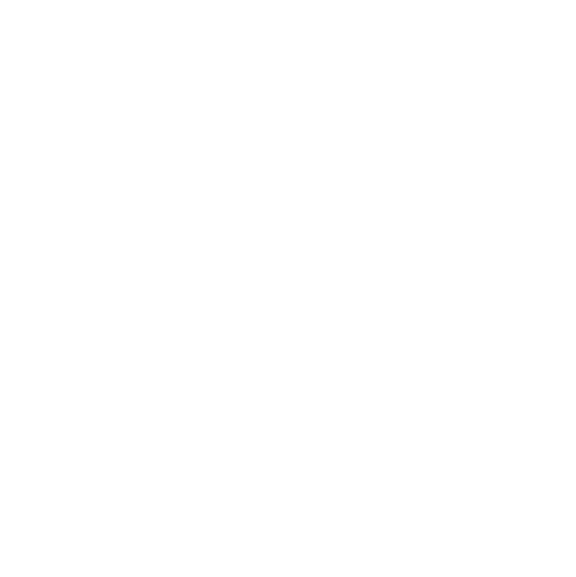We’re always looking for ways to get things done more efficiently. Very simply, if we can save time throughout the day we can get more done. Whether it’s tips for working on the go, using the new tabs in Gmail, making better use of Evernote or keeping our inbox at zero as much as possible, we never stop looking for ways to streamline.
We’re always looking for ways to get things done more efficiently. Very simply, if we can save time throughout the day we can get more done. Whether it’s tips for working on the go, using the new tabs in Gmail, making better use of Evernote or keeping our inbox at zero as much as possible, we never stop looking for ways to streamline.
The latest toy we’ve been playing with is the custom search engine feature in Google Chrome. As you may know, Chrome was among the first web browser to offer an “omnibar” at the top; a single place to search the web or enter a URL. Prior to that, most search engines kept those as separate fields. Because that omnibar is so smart, you can do some neat things to make it even better.
What is a custom search engine?
If you type some keywords into your omnibar, it runs that search on Google (which you could change if you wanted). However, with a custom search engine you can set up a short phrase to trigger your alternate “search engine” instead. For example, I often search the GreenMellen site to reference an old blog post. If wanted to find the “Getting to inbox zero” post, this query on Google would help me get there:
site:www.greenmellenmedia.com inbox zero
Not bad, but it’s a lot of typing (and I do it a lot) so I set up a custom search engine that tells Google that “gm” will trigger a search of our site. Now I can type this instead:
gm inbox zero
It’s great!
How do I set up a custom search engine?
There are two ways to do it in Chrome. You can right-click in the omnibar and choose “edit search engines” or go to the settings panel and choose “manage search engines”.
Once in there, each search engine needs three fields entered:
- Name of search engine (simply for your reference).
- Keyword that will trigger the search engine.
- URL for your search engine. This is where it can get a little tricky.
Some of our favorites
Because step #3 above can be a bit tricky, we figured we’d share some of our favorites with you:
Search Google for posts from the past year
year
https://www.google.com/webhp?sourceid=chrome-instant&ion=1&espv=2&ie=UTF-8#q=%s&tbs=qdr:y
Search Wikipedia
wiki
http://en.wikipedia.org/w/index.php?title=Special:Search&search=%s
Search the GreenMellen site
gm
https://www.google.com/search?q=site%3Agreenmellenmedia.com+%s
Search the WordPress Codex
codex
http://codex.wordpress.org/index.php?title=Special:Search&search=%s
Generate a map from the GreenMellen studio (change it to your address, of course)
mapwork
http://maps.google.com/maps?f=q&source=s_q&hl=en&q=123+Church+Street+NE+30060+to+%s
For this one, you’d search for “mapwork birmingham” to very quickly get directions for our studio to Birmingham.
Whois
whois
http://www.whois.com/whois/%s
To do a “whois” lookup on a site and see details about the owner of that domain name.
IMDb
imdb
http://www.imdb.com/find?s=all&q=%s
Quickly look up a TV show, movie, actor, etc.
DNS
dns
http://network-tools.com/default.asp?prog=dnsrec&host=%s
Get detailed information about the DNS settings for a site.
LinkedIn
linkedin
https://www.linkedin.com/vsearch/f?type=all&keywords=%s
Twitter
twitter
https://twitter.com/search?q=%s
This site
this
javascript:location=’http://www.google.com/search?num=100&q=site:’%20+%20escape(location.hostname)%20+%20’%20%S’%20;%20void%200
This one uses JavaScript to literally search all pages of the site that you are currently on. Very handy.
Google Drive (Updated 1-25-16)
drive
https://drive.google.com/drive/u/0/search?q=%s
This requires that you’re logged into your Google Drive account ahead of time.
Evernote
evernote
https://www.evernote.com/Home.action#st=b&x=%s
This also requires that you are previously logged into your Evernote account.
Evernote Business Cards
cards
https://www.evernote.com/Home.action#b=e2fc42c0-0c9c-4b46-9c38-dcb31df5d32f&st=b&x=%s
This one is kinda neat; you can set it to search a specific notebook in Evernote. In this case (though I’ve tweaked the code), it will search our “Business Cards” notebook to quickly find a card we’ve scanned. To set this up yourself, run a search inside of a notebook on the Evernote site, then change the “b=xxx” part above to match what yours shows.
Dropbox
Sadly, I can’t seem to make this work with Dropbox. If anyone has an idea, I’m all ears.
It syncs
When I first discovered custom search engines a few years ago, they didn’t automatically sync from computer to computer with your other Chrome settings. Now they do! As soon as you set one up, it will be available for you on any of your computers on which you’re logged into Chrome.
Any others?
As you play with this feature, or if you’ve used it before, please leave a comment below and share some of your favorite uses for it.